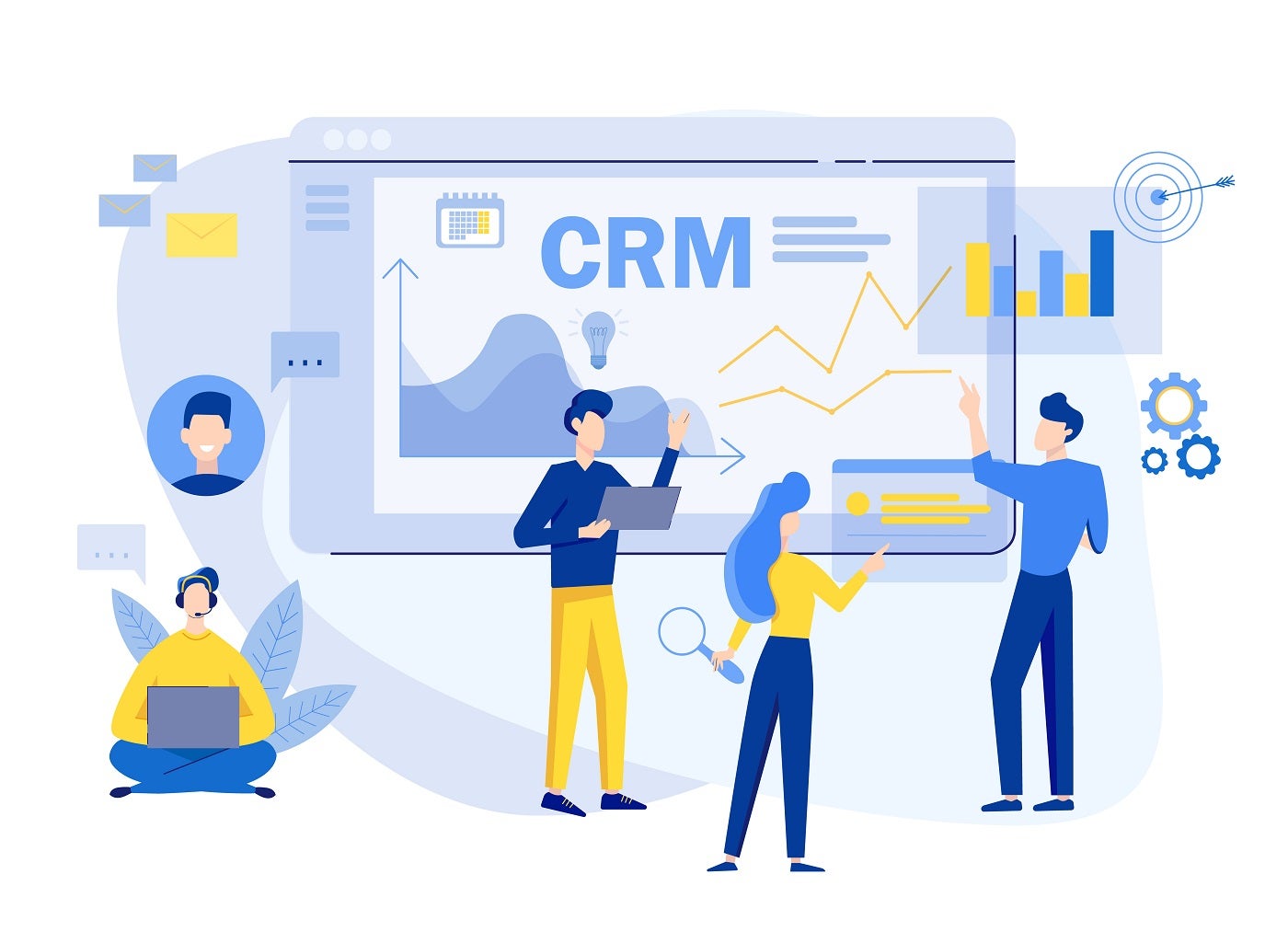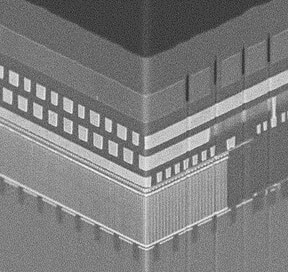Check out our latest products
- Best for Windows: X-Mouse
- Best for Macs: Mac Mouse Fix
- Best for Linux: Input Remapper
- Best for scroll wheel customization: WizMouse
- Best for recording macros: Macro Recorder
Computer mice have been used for decades and are easily taken for granted. Even so, it is possible to make your mouse a bit more appealing by customizing its behavior. Several utilities exist that allow you to reassign mouse buttons or scroll wheel’s behavior. There are even utilities that can record macros of your mouse movements. This article lists five such utilities.
1. X-Mouse
X-Mouse is arguably the most popular mouse mapping software for Windows devices. It allows users to assign specific functions and macros to different buttons on their mouse. For example, if you hover over a YouTube video, the scroll wheel on your mouse will automatically adjust the volume rather than scroll up or down. You can create different profiles for different applications and simulate complex keyboard inputs with a single click. X-Mouse is ideal for gamers and power users looking to increase their productivity.
Features
Customizable button assignments, profile switching per application
Price
Free
SEE: How to Connect an Apple Wireless Keyboard to Windows 10 and Windows 11
2. Mac Mouse Fix
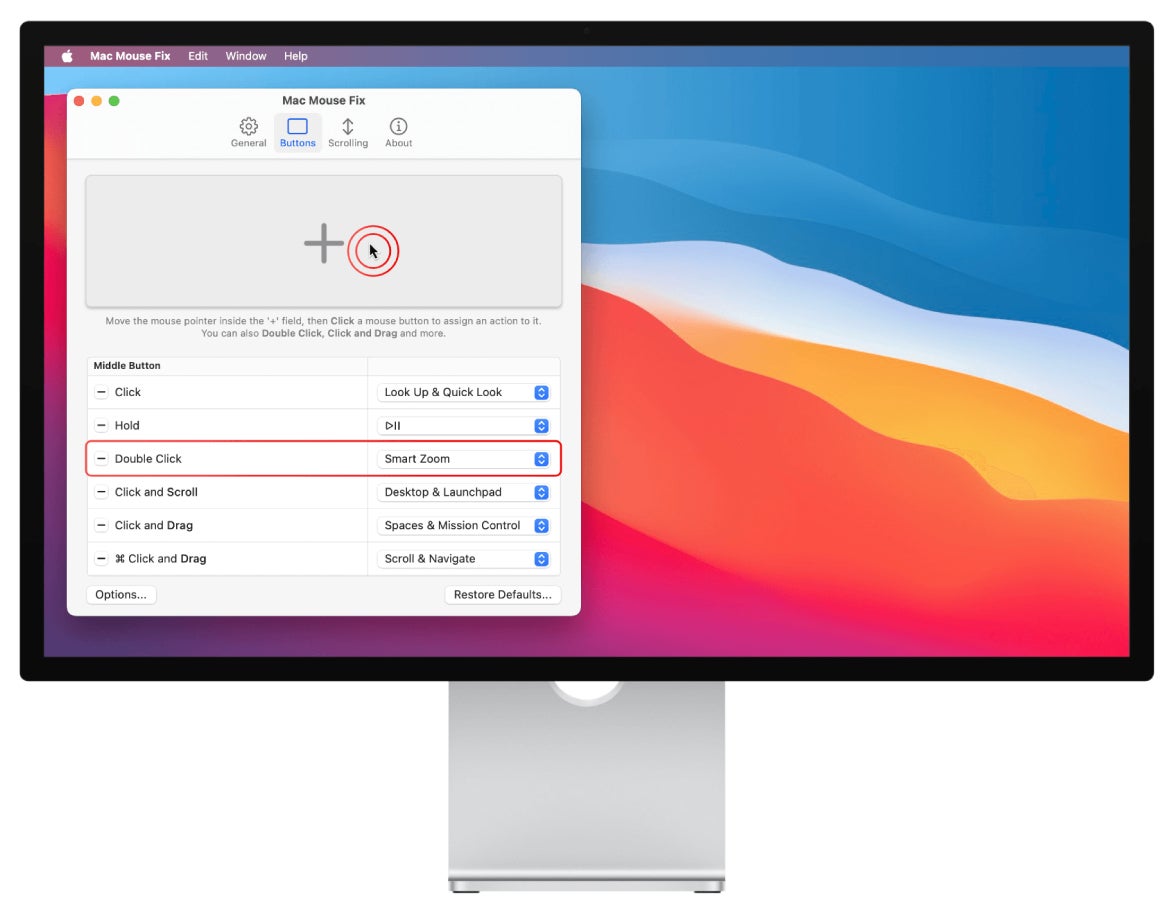
Mac Mouse Fix is perfect for anyone frustrated by the default macOS mouse settings. It brings all the features of an Apple trackpad, such as Quick Look and Zoom, to a third-party mouse. Mac Mouse Fix also addresses common issues like pointer acceleration and scroll smoothing and allows for customization of mouse actions that are activated by clicking, dragging, and scrolling. Finally, it is 100% open-source to provide peace of mind.
Features
Scroll smoothing, customizable actions
Price
$2.99, after a 30-day free trial
3. Input Remapper
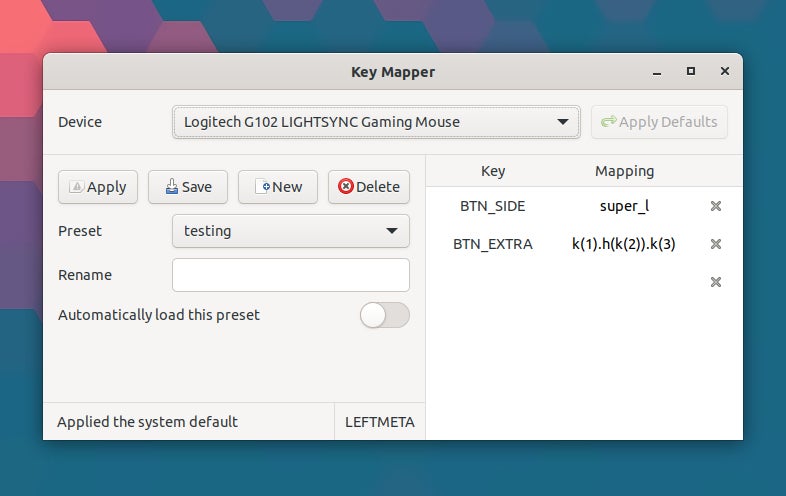
If you’re a Linux user, the best tool for customizing your mouse is Input Remapper. The creator, sezanzeb, has made it available for free on GitHub. It has a simple Graphical User Interface that makes it easy to assign mouse actions to a different button and set up timed macros. On top of computer mice, the program can be used to map keyboards, D-Pads, and joysticks.
Features
User-friendly interface, timed macros, supports gamepads
Price
Free
4. WizMouse
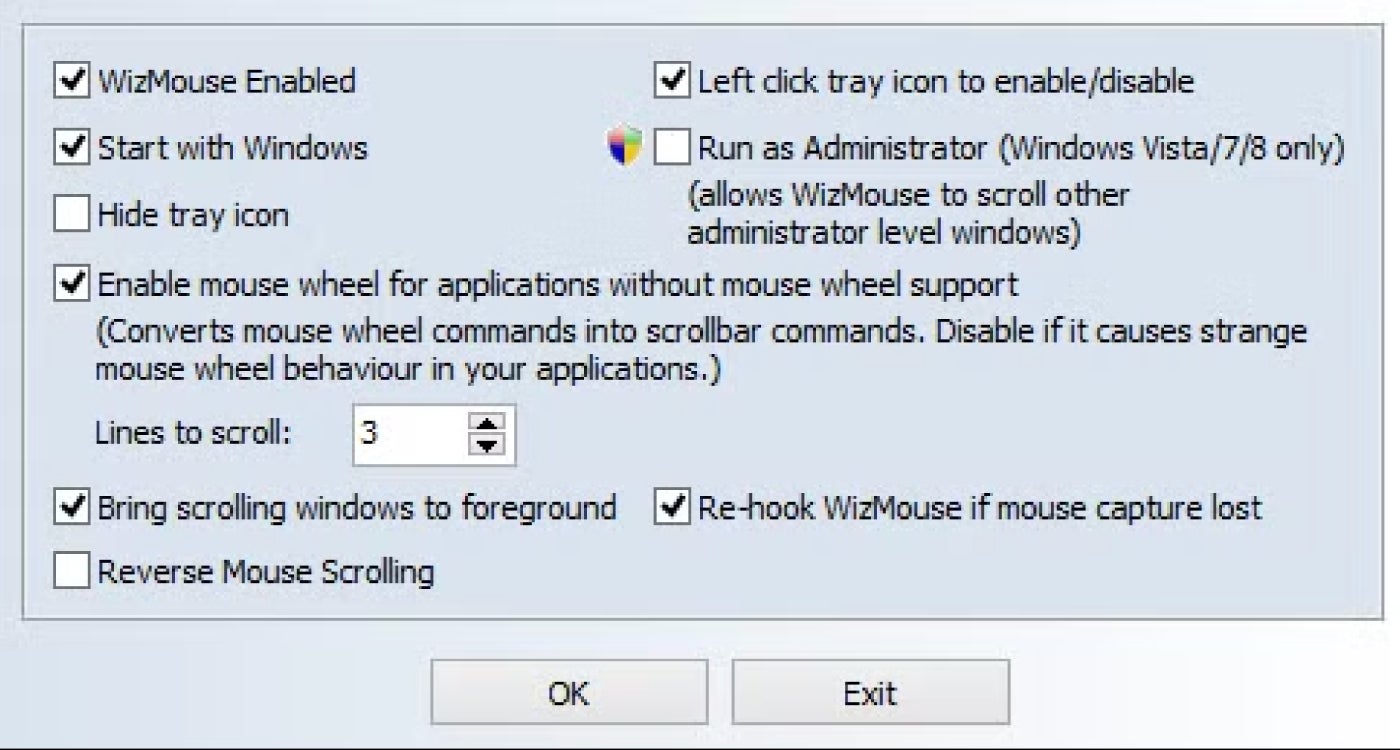
WizMouse is a free utility that can be used to customize mouse behavior. The utility enables the mouse wheel for applications that do not natively support its use. There is also a handy “reverse” function for use when the mouse scrolling is backward. WizMouse can be enabled or disabled from the system tray.
Features
Scrolling in a non-active window, scrolling in applications that don’t support a mouse wheel.
Price
Free
5. Macro Recorder
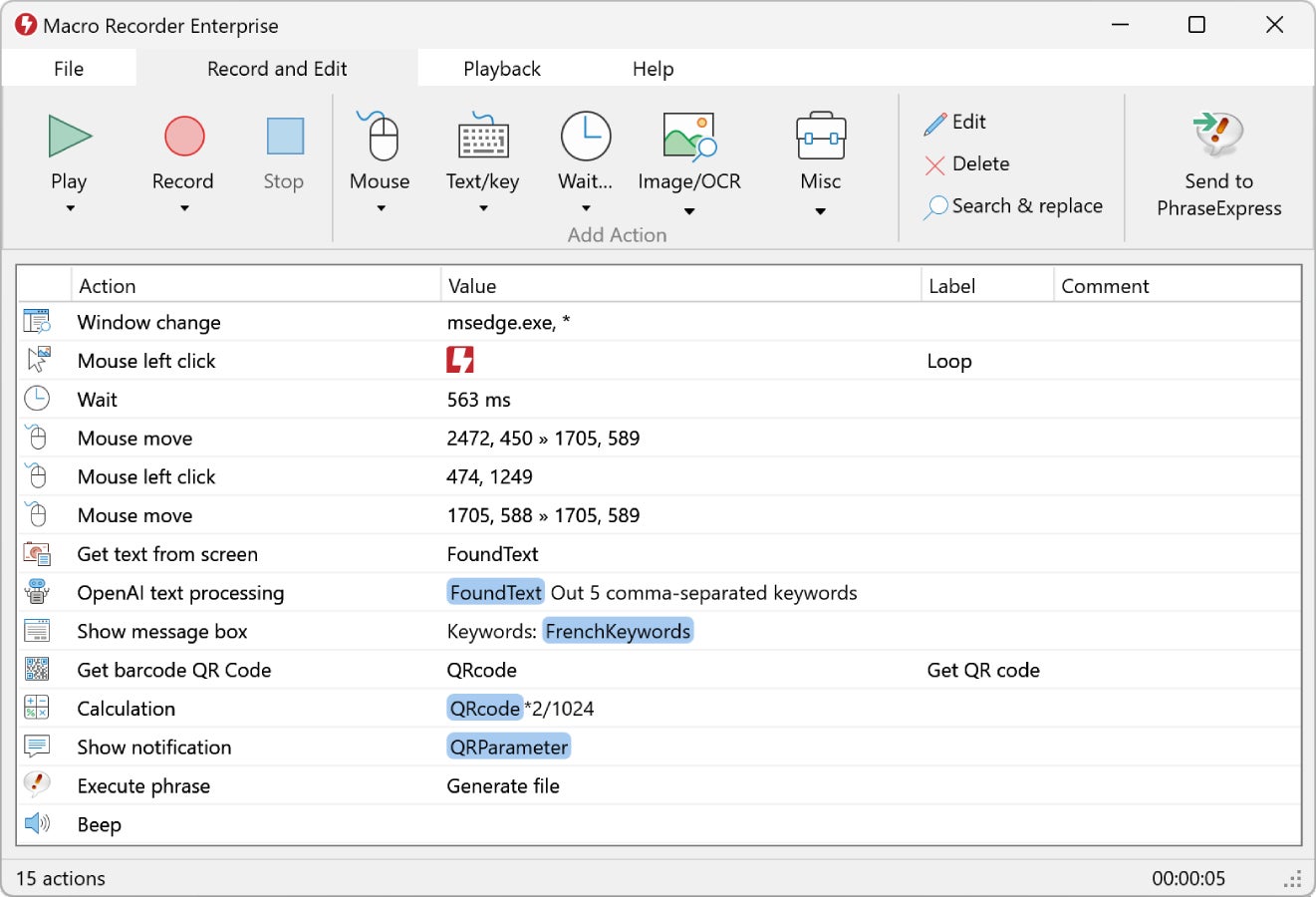
Macro Recorder can be used to automate repetitive tasks you complete using your mouse. The tool records mouse movements and clicks, as well as keyboard inputs, and the resulting macros can be played back to save the user time and effort. The program also includes options for fine-tuning recorded actions to fit specific needs, such as by
Features
Records macros to automate mouse-led tasks.
Price
Starts from $111 for the standard version.
What is mouse button remapping, and why is it useful?
Mouse button remapping assigns the default functions of mouse buttons to different actions. This can be done using software that allows users to customize each button’s behavior, such as executing a keyboard shortcut or launching an application. This is useful because, depending on how you use your device, it can enhance productivity and decrease repetitive strain. For example, gamers can assign complex combos to a single mouse button, while professionals can streamline workflows by assigning custom shortcuts.
How can I remap my mouse buttons on Windows?
There is a limited amount of remapping you can do on Windows 11 without downloading third-party software. To do so, go to Settings → Bluetooth & devices → Mouse. Under the “Primary mouse button” menu, you can switch the primary and secondary, or left and right, mouse buttons.
Scroll-related settings can be found under “Scrolling,” and you can choose for your pointer to display a trail across the screen when it is moved by selecting the “Display pointer trails” checkbox under “Pointer Options.” If you want to control the mouse with your numeric keyboard, navigate to Accessibility in Settings, under “Interaction” select “Mouse,” and then turn on the “Mouse keys” switch.
Brien Posey contributed to this article.


![[5G & 2.4G] Indoor/Outdoor Security Camera for Home, Baby/Elder/Dog/Pet Camera with Phone App, Wi-Fi Camera w/Spotlight, Color Night Vision, 2-Way Audio, 24/7, SD/Cloud Storage, Work w/Alexa, 2Pack](https://m.media-amazon.com/images/I/71gzKbvCrrL._AC_SL1500_.jpg)



![[3 Pack] Sport Bands Compatible with Fitbit Charge 5 Bands Women Men, Adjustable Soft Silicone Charge 5 Wristband Strap for Fitbit Charge 5, Large](https://m.media-amazon.com/images/I/61Tqj4Sz2rL._AC_SL1500_.jpg)