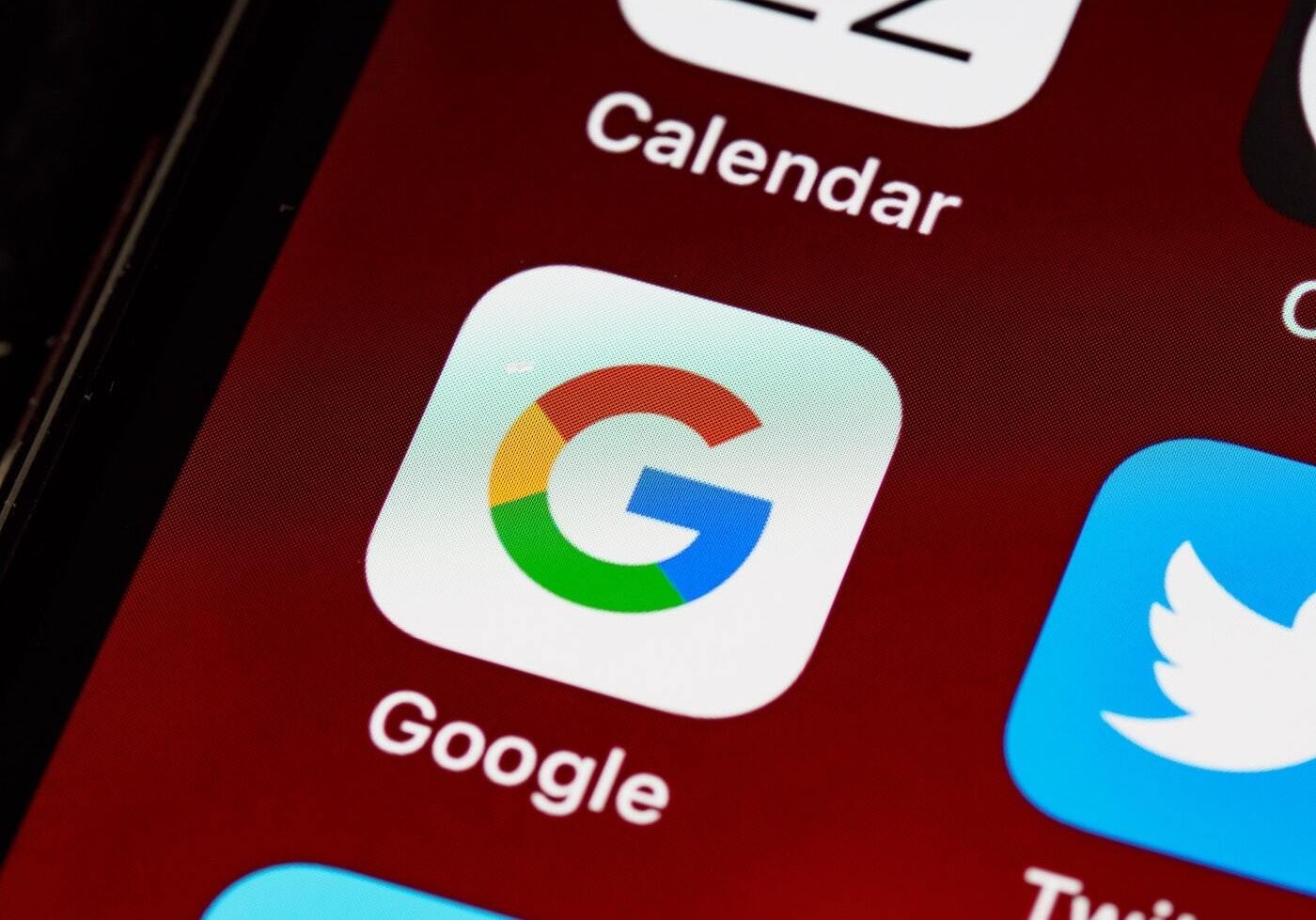
Check out our latest products
If you work for an organization that relies on Google’s Workspace apps to communicate and get work done, or if you’ve simply opted to use it at home, chances are you have many of the corresponding mobile apps on your smartphone.
Applications like the Google Docs app for iOS allow users to access their documents on the go and keep them organized. They let users export a document or make it available in another application. These tips can also help users wrangle long documents and pageless writing.
SEE: Mobile Device Security Policy (TechRepublic Premium)
A step-by-step guide: Exporting a Google Doc from your iPhone
To export a Google Doc from your iPhone as a PDF or Word file, you can start by opening the Google Docs application and tapping on the document you wish to export.
Once in the document, tap on the three-dot icon in the top right corner of the screen. From the following drop-down menu, tap Share & Export.
From the following menu, you can add another user to the doc with Share, to make a copy of the document, or to copy a link to the doc on your clipboard. To create a PDF Word file, you’ll want to tap the option that says Send A Copy.
Once you tap that option, a pop-up window will appear asking you to choose between a PDF and a Word file (.docx). Choose the option you want by tapping on it, and make sure a blue checkmark appears next to the file type. Then tap OK.
SEE: What’s the difference between a Gmail account and Google Workspace?
Exporting between Apple devices with AirDrop
After tapping OK, a gray menu will appear from the bottom of your screen. This is called the iOS Share Sheet. From here, you can AirDrop the file by tapping on an available user in that section. You can also attach the document to an email, import it to iBooks if it’s a PDF, or add it to iCloud Drive.
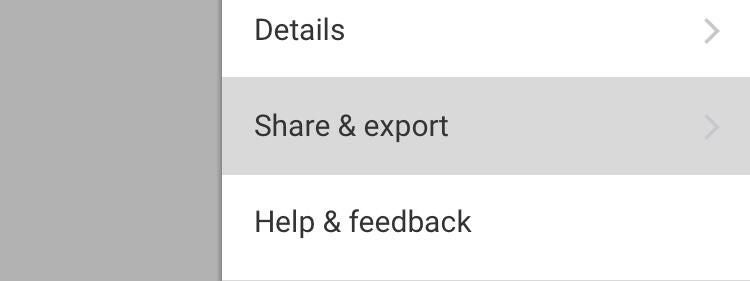
If you choose the email option, the file will appear as an attachment in a blank email in the Apple Mail app. Simply add a recipient and message, and hit send. The recipient can automatically save the item to their files or the appropriate app.
Exporting Google Docs with Print Preview
There’s another option available for exporting documents as well. From the Google Doc of your choice, tap the three-dot icon and then tap Print Preview. Another window will open with a preview of your document. From there, tap the upload icon in the top right corner.
This will take you, once again, to the iOS Share Sheet. From there, you can pursue many of the same options as the Share & Export option discussed earlier.
This article was written by Conner Forrest and updated by Megan Crouse.


![[5G & 2.4G] Indoor/Outdoor Security Camera for Home, Baby/Elder/Dog/Pet Camera with Phone App, Wi-Fi Camera w/Spotlight, Color Night Vision, 2-Way Audio, 24/7, SD/Cloud Storage, Work w/Alexa, 2Pack](https://m.media-amazon.com/images/I/71gzKbvCrrL._AC_SL1500_.jpg)



![[3 Pack] Sport Bands Compatible with Fitbit Charge 5 Bands Women Men, Adjustable Soft Silicone Charge 5 Wristband Strap for Fitbit Charge 5, Large](https://m.media-amazon.com/images/I/61Tqj4Sz2rL._AC_SL1500_.jpg)





